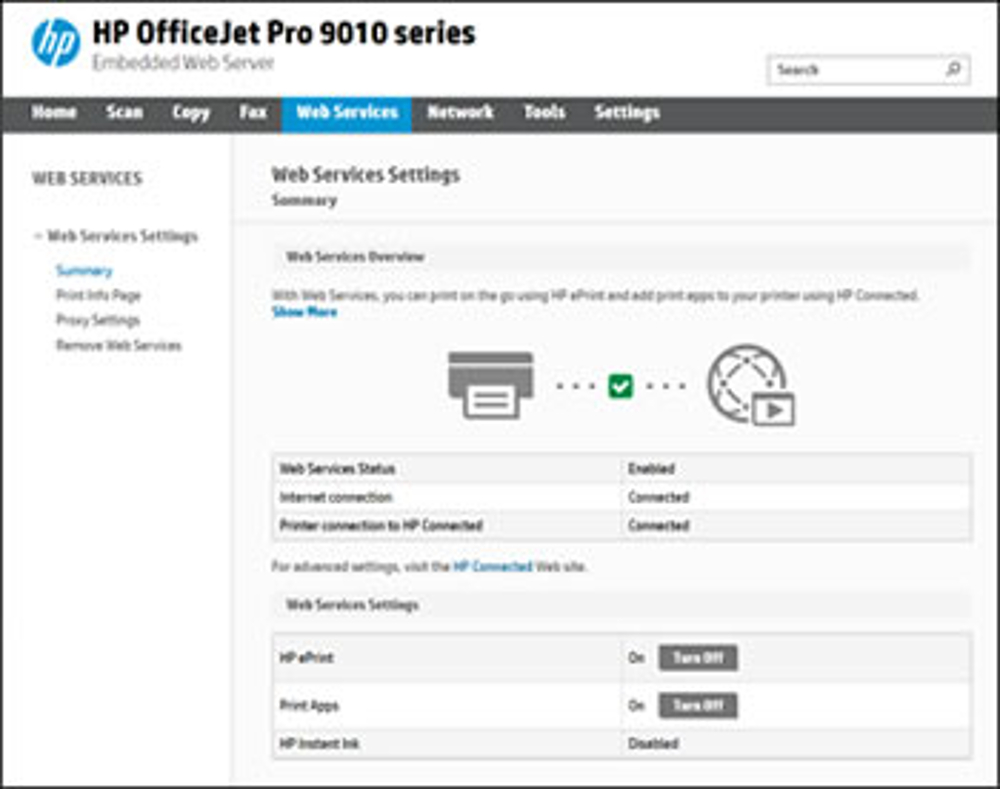If you’re an HP Instant Ink subscriber and own an HP printer model, you might have encountered this error message, “The printer could not connect to web services“. Another variation of this error is “Web Services Problem. Problem connecting to Web Services server.”. What does this mean and how can you fix it so you can start printing again from your wireless printer?
In this post, we will outline the steps you need to fix this HP printer-exclusive problem. Ready? Let’s get started.
How to fix your Printer that Could Not Connect To Web Services
When the printer could not connect to web services appear on your HP printer, the first thing that comes to most printer owners is their printer’s wireless connection. This is right since the web services of your HP printer are connected to your wireless connection and your HP Instant Ink account.
The printer could not connect to web services error can often be fixed by
- Simply restarting your printer and computer.
- Check to make sure that the cables are secure and properly plugged in,
- Make sure wireless connection icon light on your printer is not blinking or turned off.
Once you have checked those things, try to print again. If the problem persists, there are a few other potential solutions.
Other Checks you can do
Here are some other checks you can try if the above solution doesn’t work for you.
Check your printer’s connectivity.
Update HP printer’s firmware
Check your HP Instant Ink account
Reset your printer’s wireless settings
Turn on Web Services from the Embedded Web Server
The Embedded Web Server is accessible through the HP Smart app or by connecting to your printer homepage on your computer. You need to retrieve your printer’s IP address on your printer display screen (e.g. 192.168.0.x).
Type the IP address of your printer on your computer, it should open up your printer’s homepage. Go to the Web Services tab on the primary menu of that page, click continue afterward, and enable Web Services.
What if you are not an HP Instant Ink Subscriber But you Still See Printer Could Not Connect To Web Services Error message?
Some HP printer owners who are not HP Instant Ink subscribers may still encounter this issue, and the best thing to fix this is to contact HP Support and have them check if your current HP printer had an active Instant Ink subscription before. They may have to reset that themselves on their server so your printer won’t be connected to any HP Instant Ink account.
By not being enrolled in this ink refill program, you can avoid seeing the error message, The Printer Could Not Connect To Web Services. Make sure you only use regular HP genuine inks that don’t have Instant Ink marks on them. Using HP Instant Ink cartridges on printers not enrolled in this program can result in a variety of errors from ink cartridge problems to seeing a web services error on your printer screen.